开始DD
此方法不仅限于JUSTHOST,理论上所有KVM、XEN虚拟化的机器都适用,您需要救援模式、onVNC等支持.
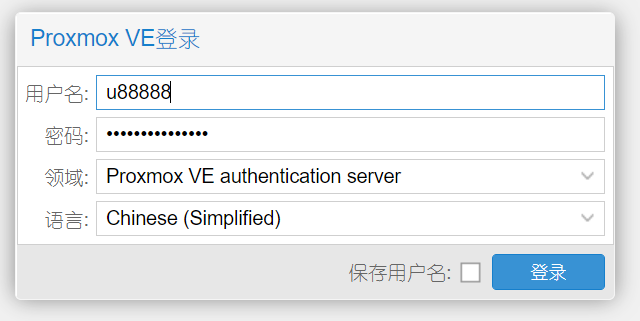
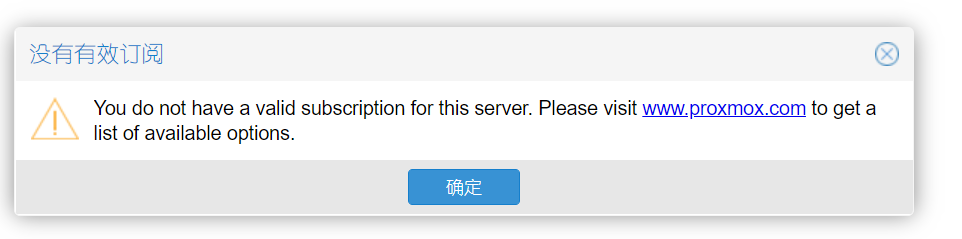
点击[确定]
先登录VPS的PVE管理面板,选择您的机器,在选择onVNC功能.
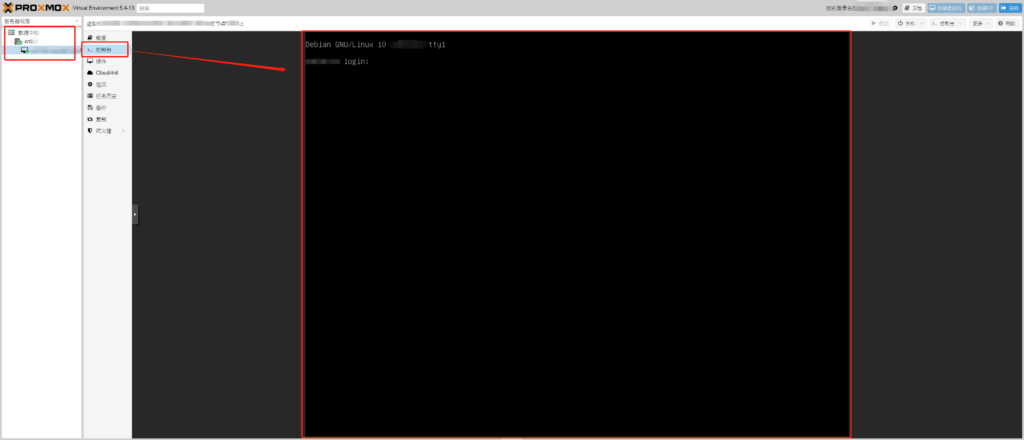
然后连接SHH(本人使用XShell软件)
输入以下更新命令
apt-get update && apt-get install wget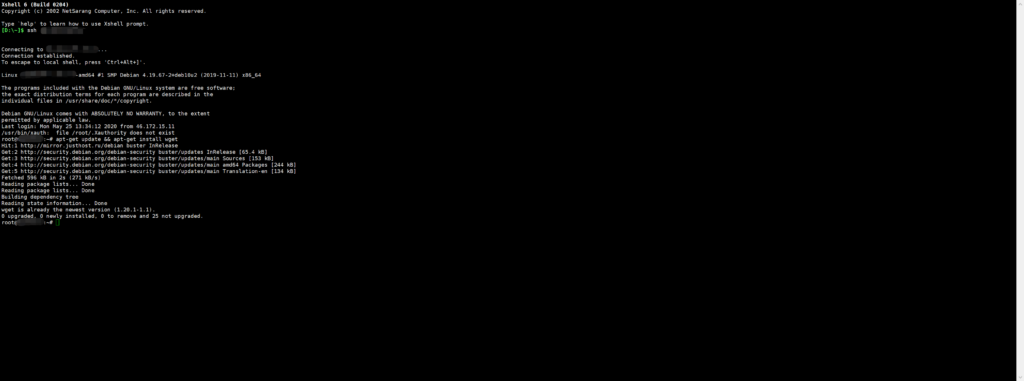
然后再次输入DD安装Windows7命令
wget --no-check-certificate -qO InstallNET.sh 'https://down.dao.ke/SH/InstallNET.sh' && bash InstallNET.sh -dd 'https://down.dao.ke/DD/lite/win7/win7-ult-sp1-x64-cn.vhd.gz'如下图所示,将会自动开始DD安装Windows7
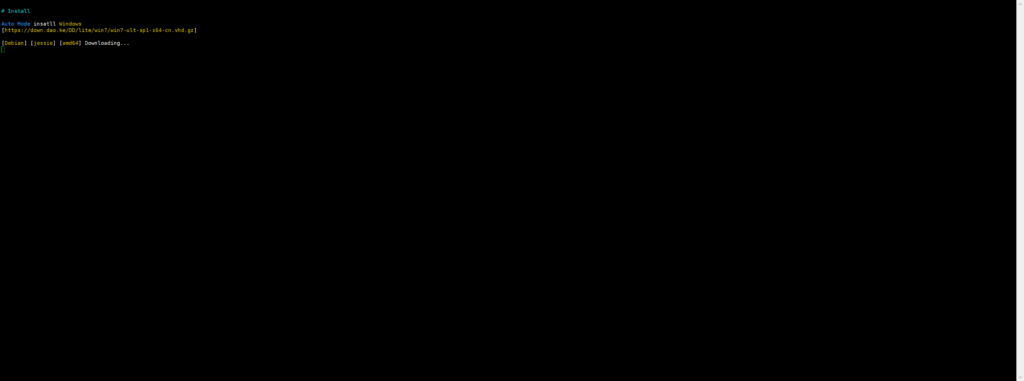
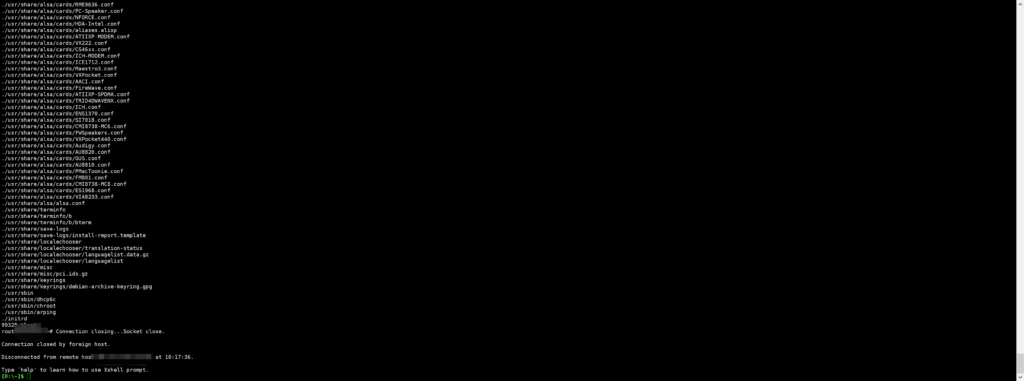
此时,SSH自动断开
我们来到pve的onVNC进行观察
发现已经开始在DD安装了
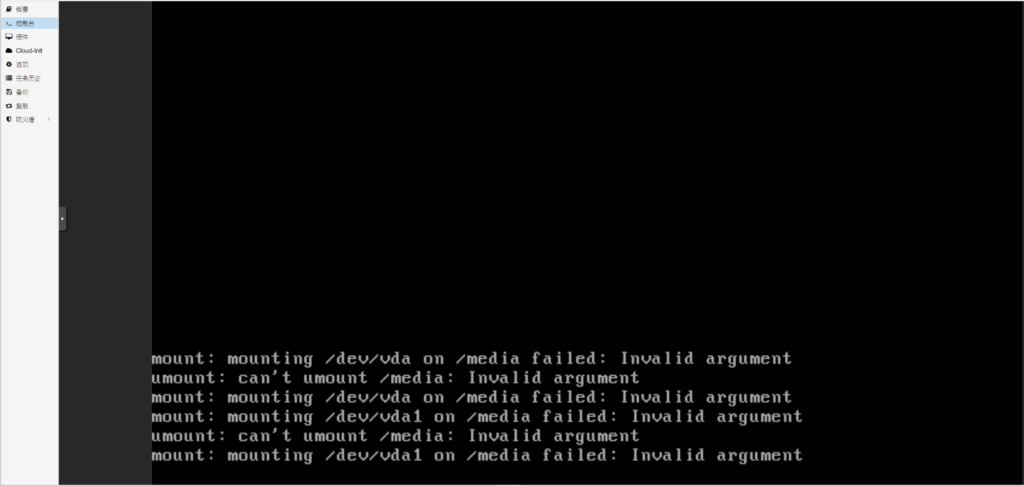
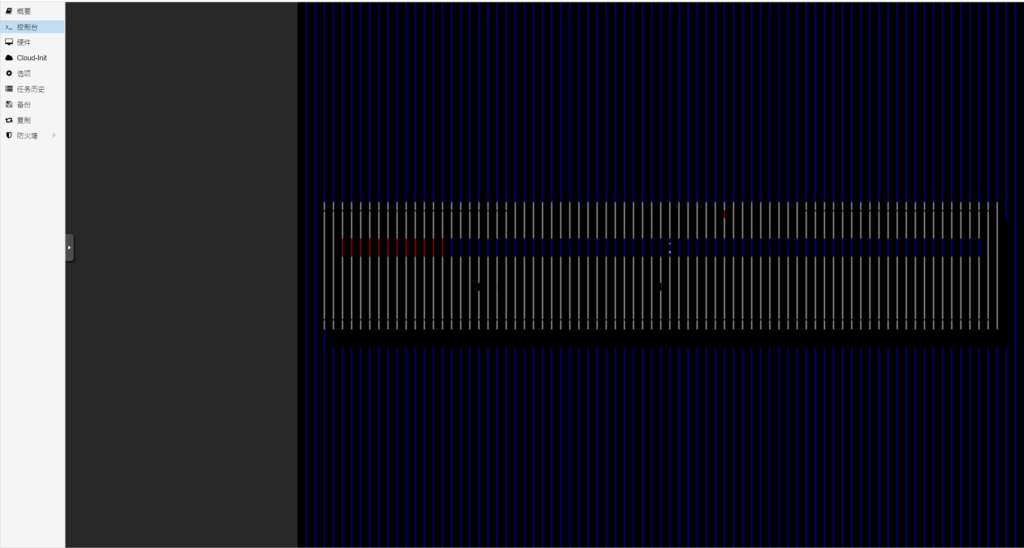
这时候,请不要进行其他操作,静静的耐心等待即可!
同时,我们也可以在PVE的管理面板看到机器在加足马力做事了
CPU、内存、磁盘读写,都持续飙升
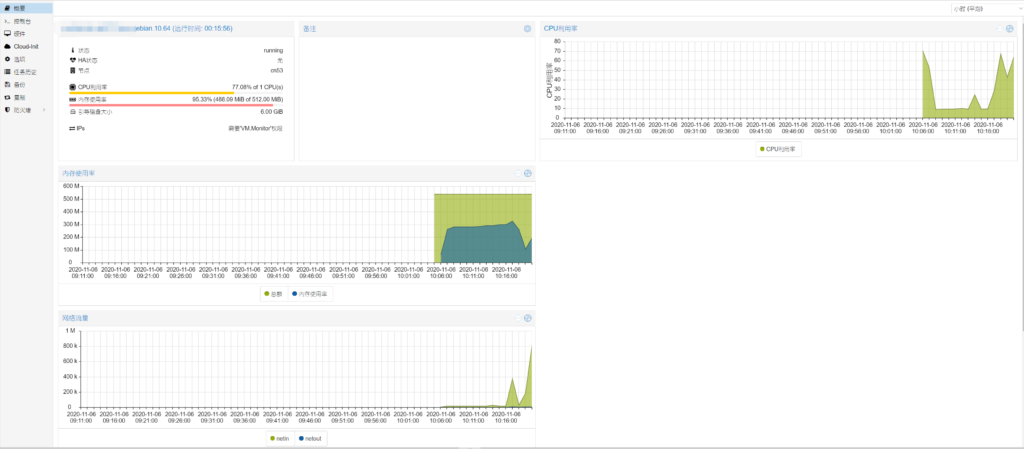
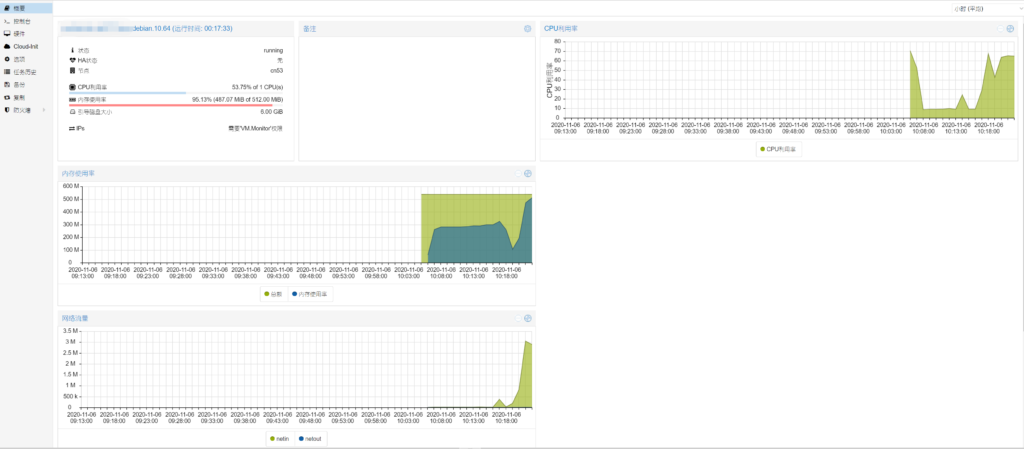
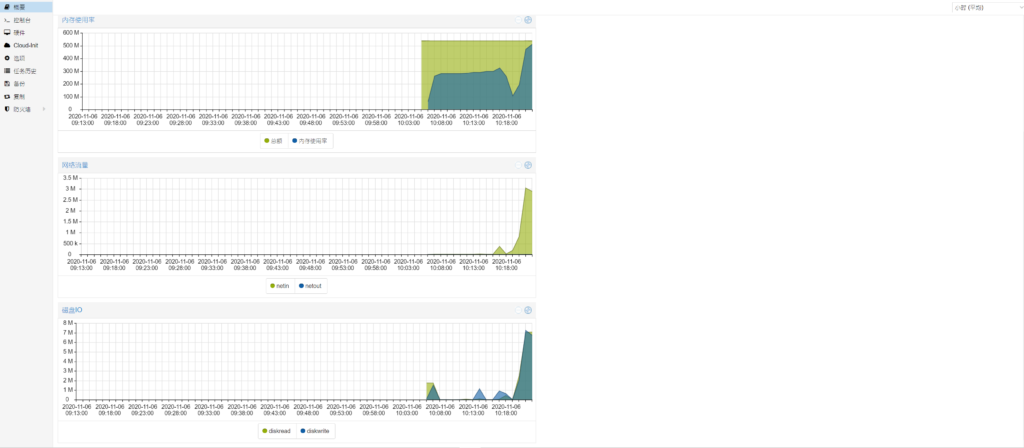
继续耐心等待,此过程一般需要15~60分钟,甚至更高,取决于机器的硬件性能以及网络带宽
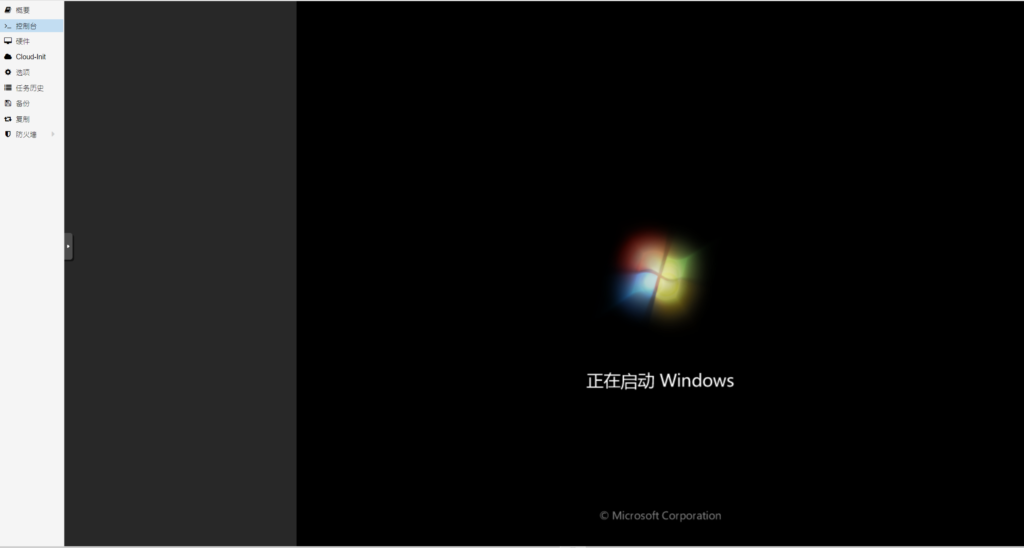
熟习的界面回来了,有木有!
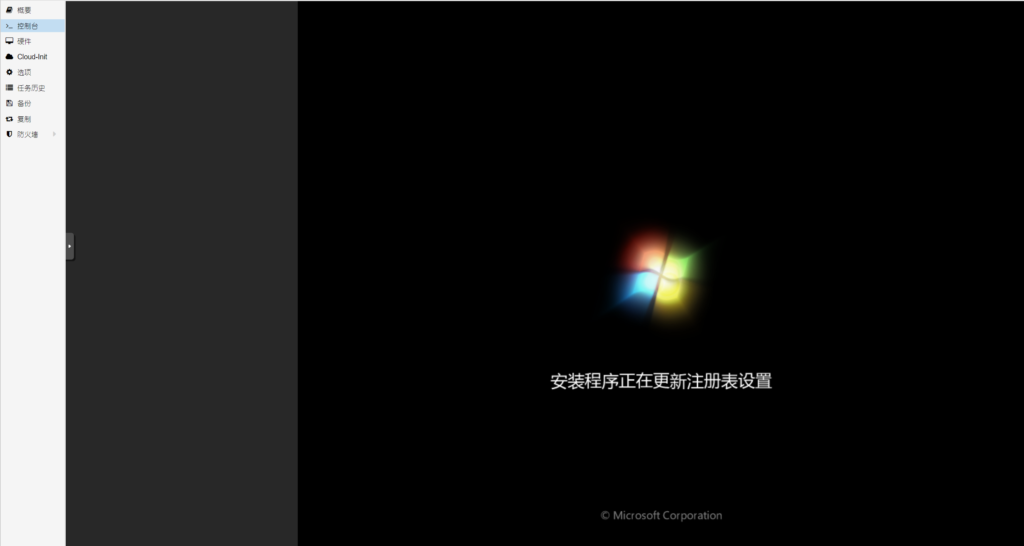
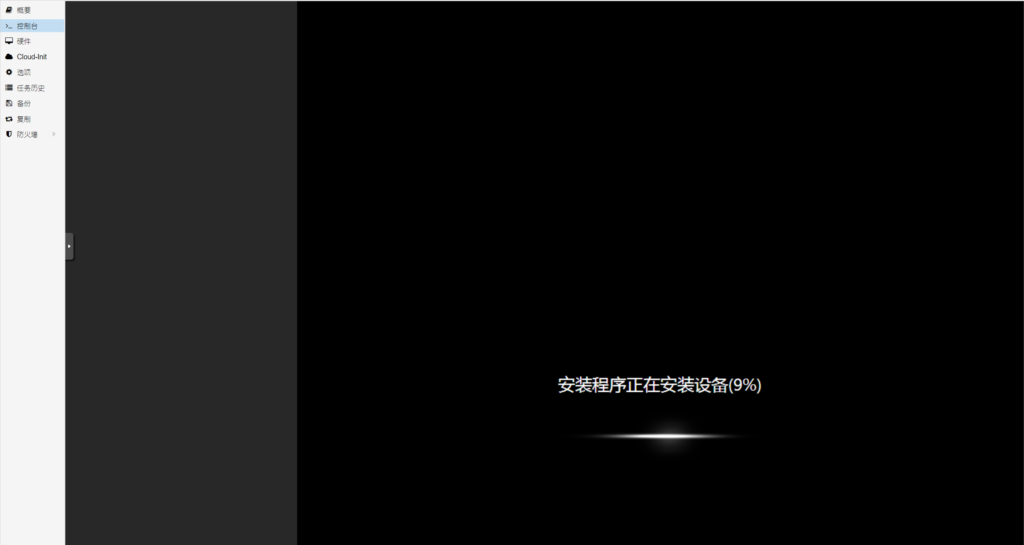
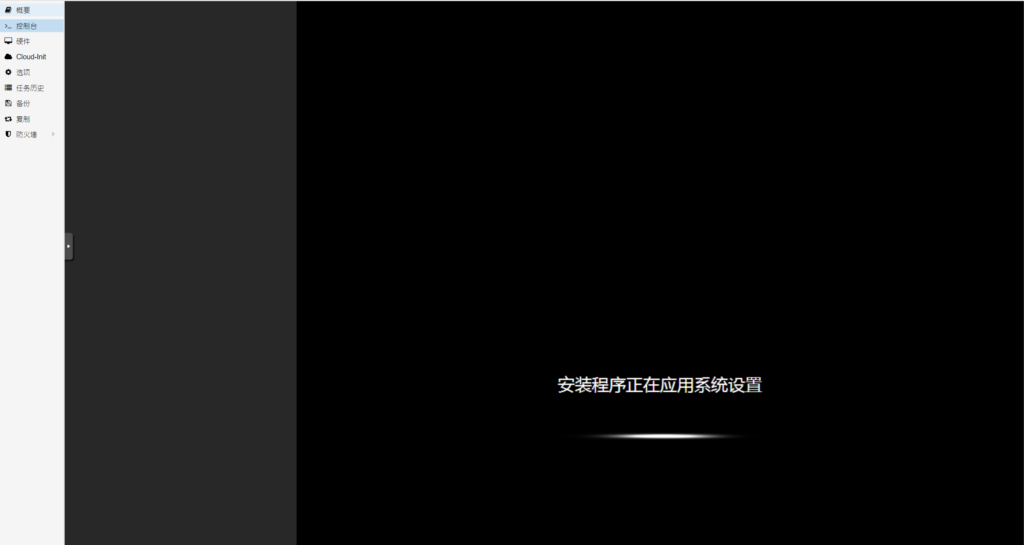
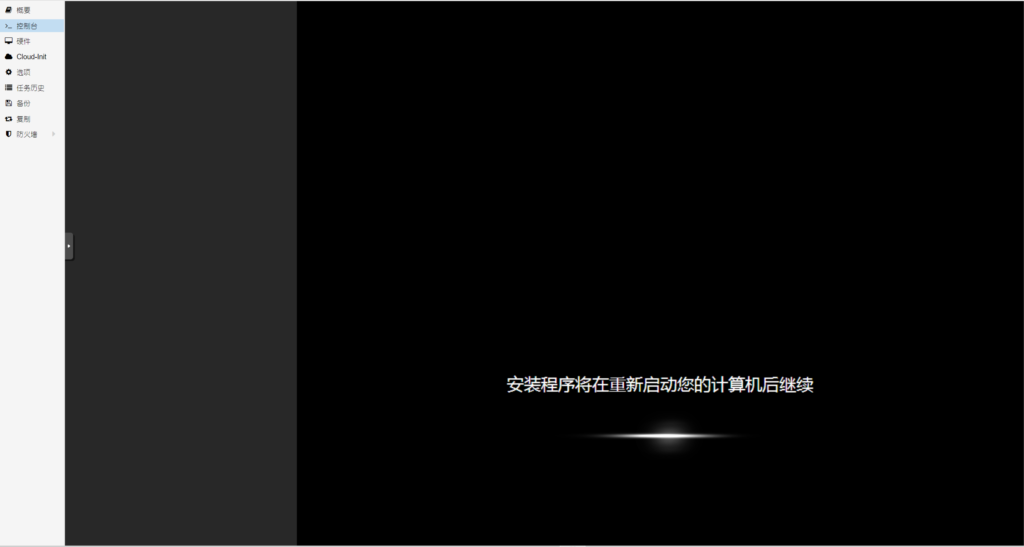
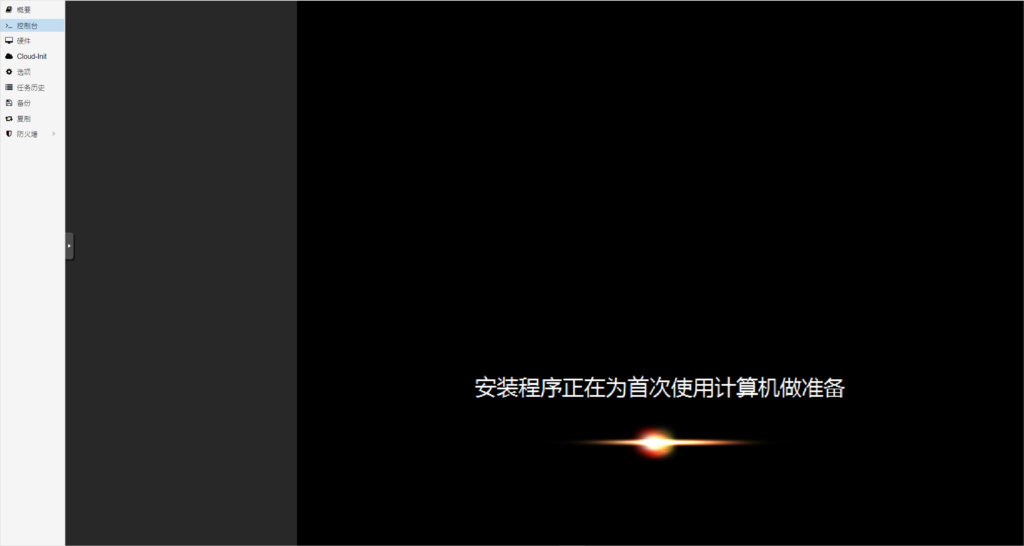
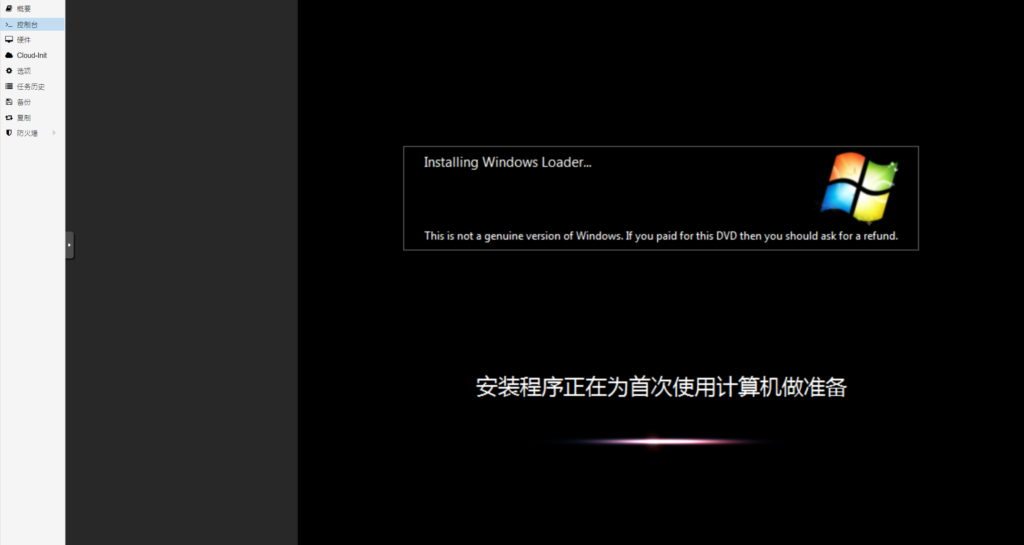
继续耐心等待,在onNVC我们可以看到,Windows7安装会重启几次.
然后我们就来到了熟习的登录界面.
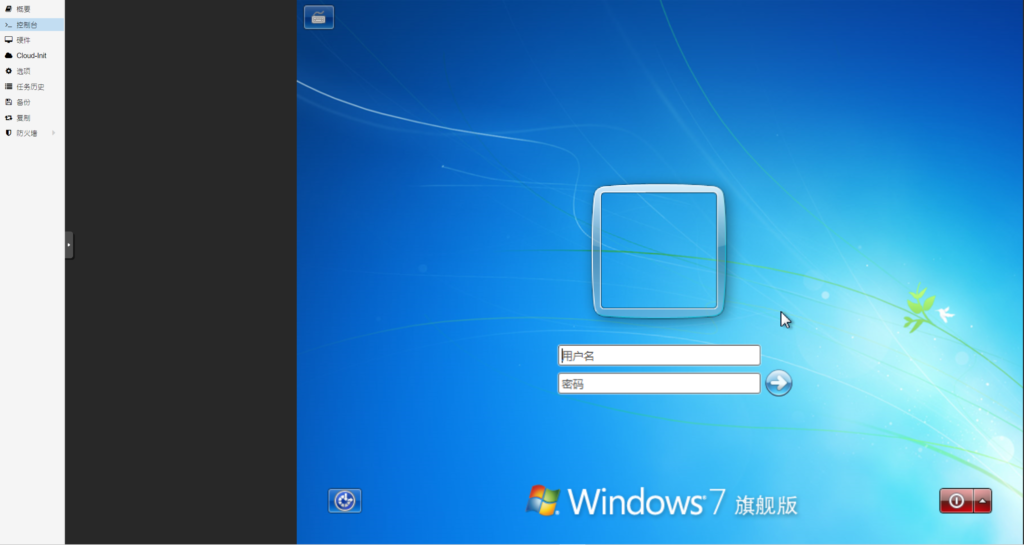
用户名:Administrator
密码:nat.ee此时,我们需要在onVNC登录,并配置网络,开启远程.
右下角右键点击电脑图标,选择[打开网络和共享中心]
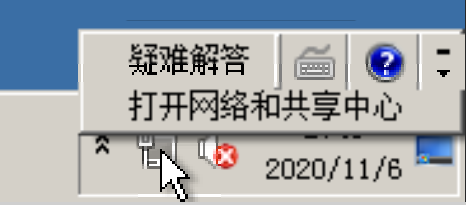
左侧菜单点击[更改适配器设置]

右键点击[本地连接],选择[属性]

双击[Internet 协议版本4 (TCP/IPv4)],进行IPv4的设定
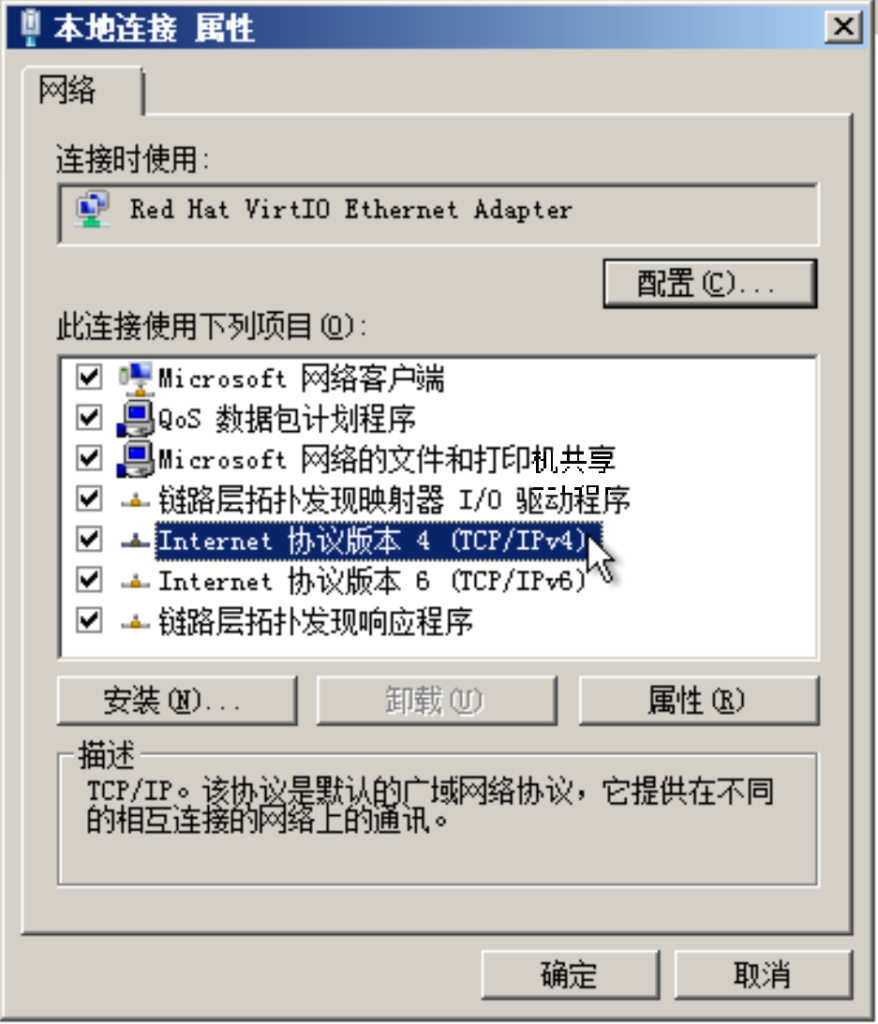
填写您的IPv4信息,填写完毕后,请检查,无误后勾选[退出时验证设置],然后大功告成,可以在自己本地ping一下你的机器IPv4,应该已经通了(需要关闭机器上的防火墙).
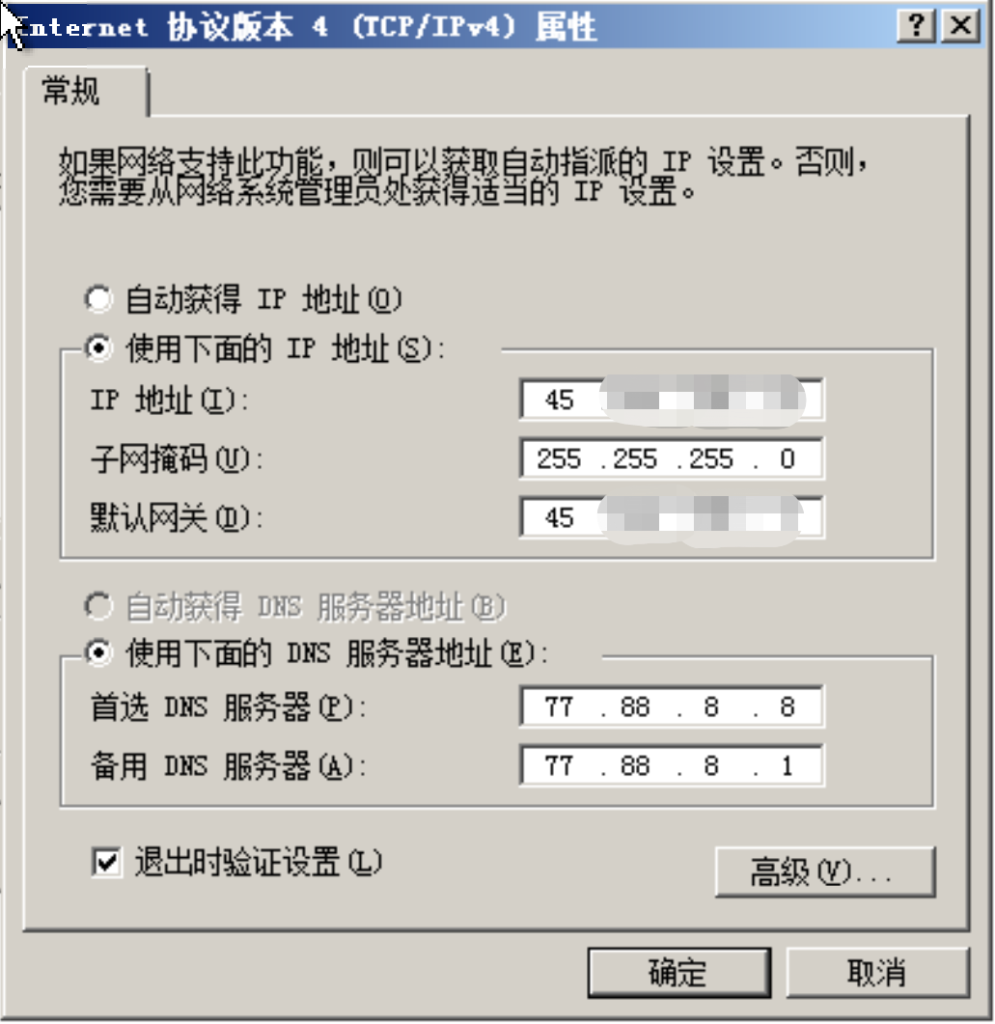
双击[Internet 协议版本6 (TCP/IPv4)],进行IPv4的设定
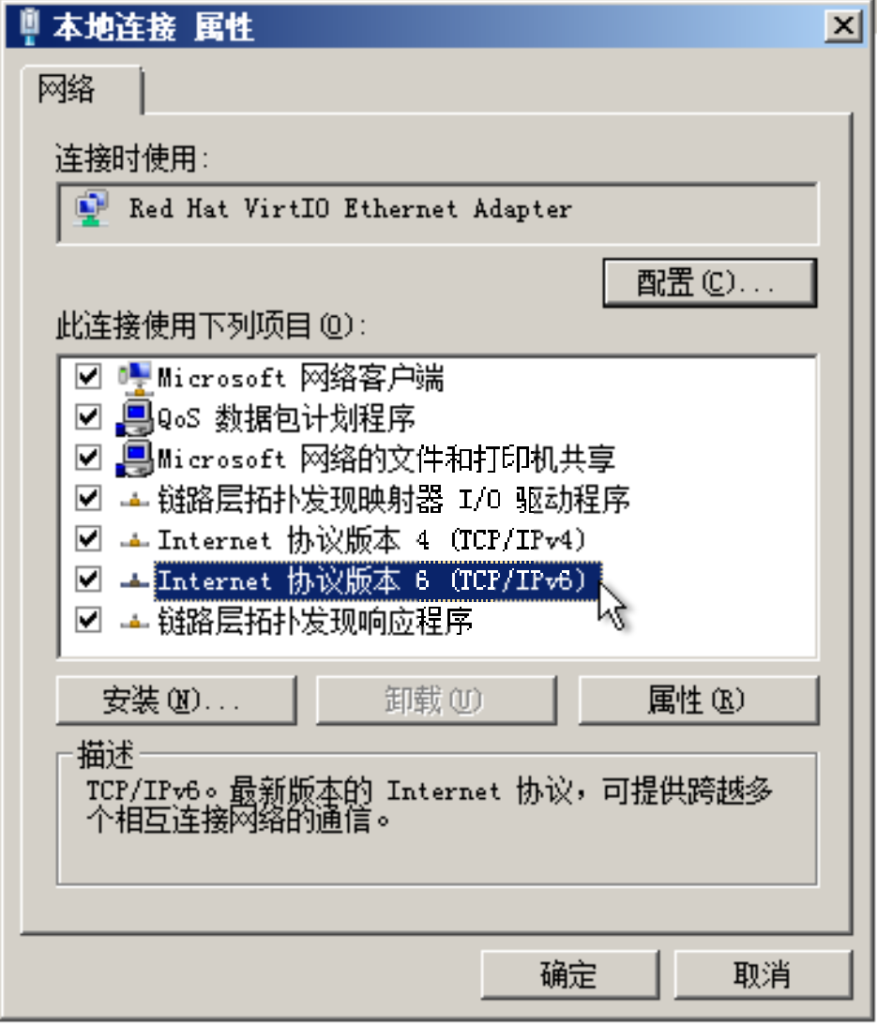
填写您的IPv6信息,填写完毕后,请检查,无误后勾选[退出时验证设置],然后大功告成,可以在自己本地ping一下你的机器IPv6,应该已经通了(需要关闭机器上防火墙).
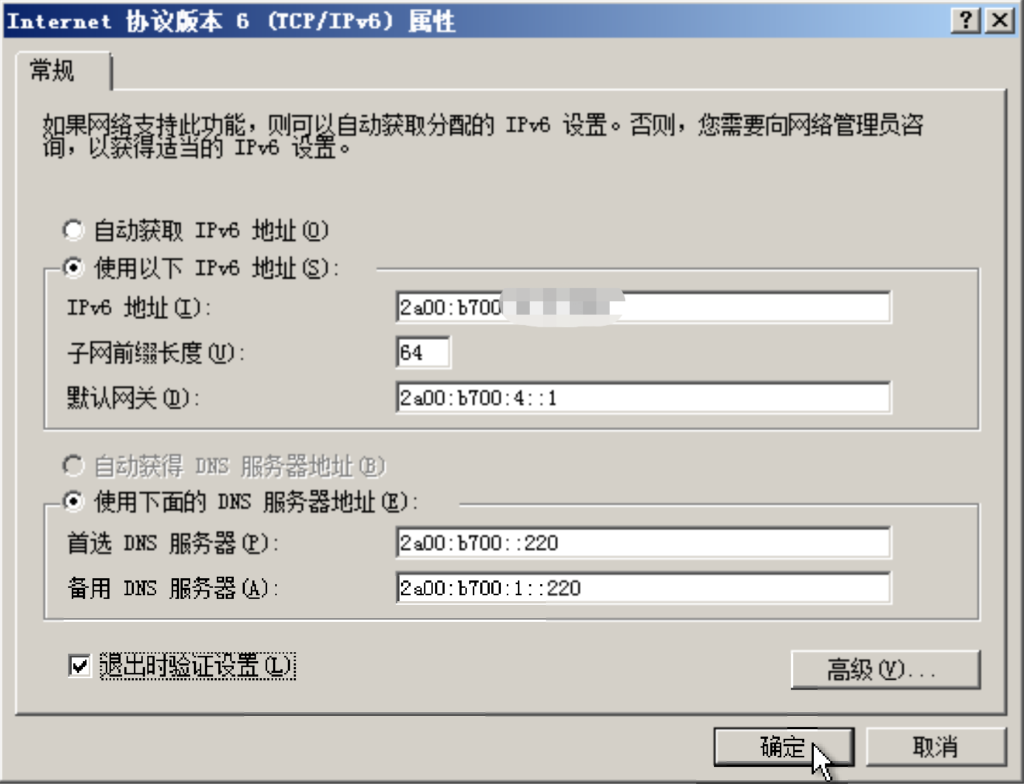
接下来,我们需要开启远程功能.
在桌面[计算机]图标,点击右键,选择[属性]
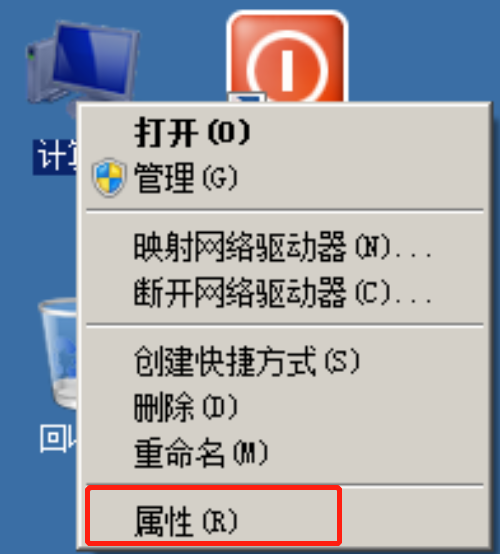
左侧菜单,选择[远程设置]
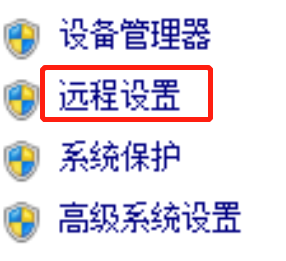
勾选[允许远程协助链接这台计算机],选择[允许运行任意版本远程桌面的计算机连接],最后点击[应用]后再点击[确定].
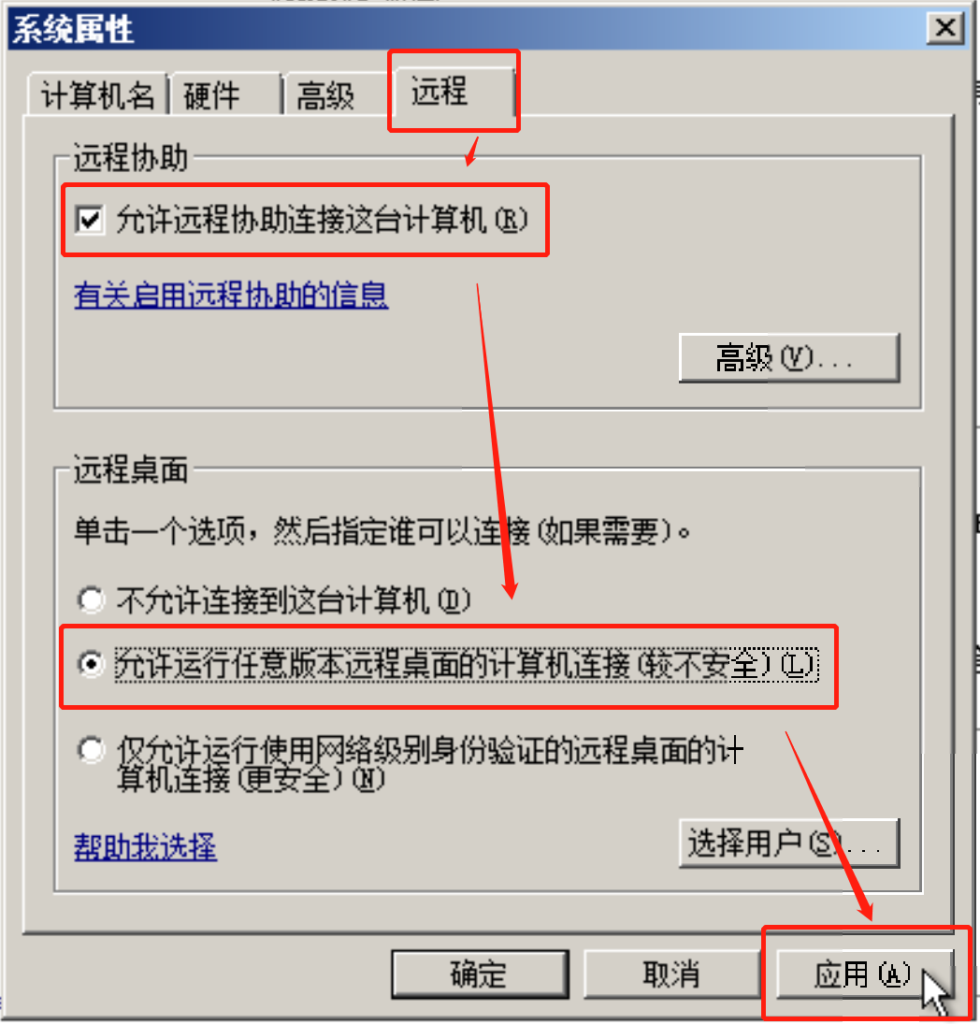
那么,在onVNC上的操作到此结束.
现在我们需要换到远程上去进行其他操作.一般使用Windows自带的MSTSC进行远程连接,但刀客使用的是[MultiDesk].
桌面[计算机]点击右键,选择[管理].
依次选择[本地用户和组]→[用户],右键点击[Administrator],选择[修改密码],设定自己新的密码,并妥善保管.
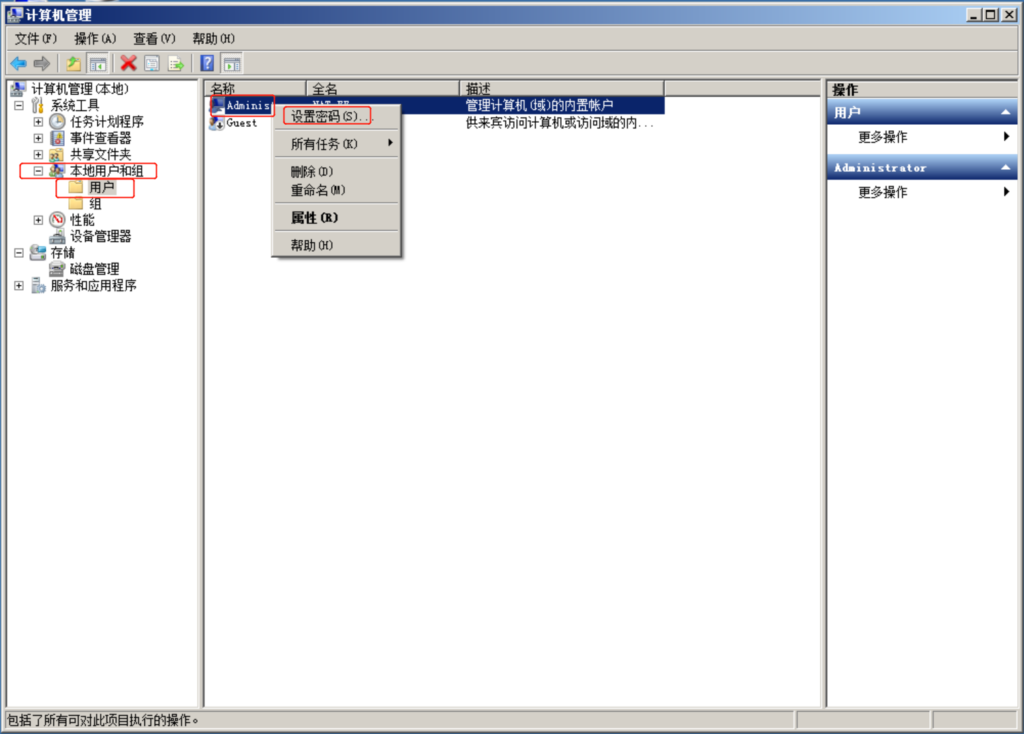
然后打开IE,下载3389端口修改器,进行端口修改(右键复制下面的下载地址).或者点击下面按钮下载到本地,然后复制到远程机器上.
一定要右键点击[以管理员身份运行],否则修改失败.
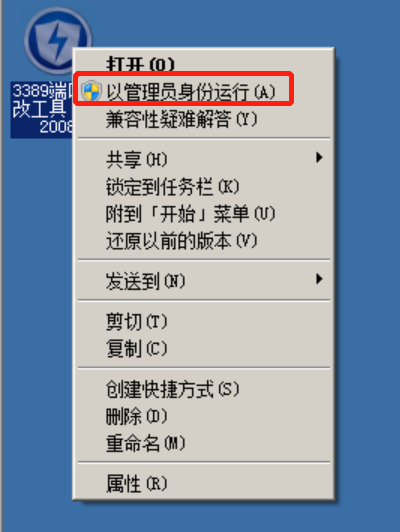
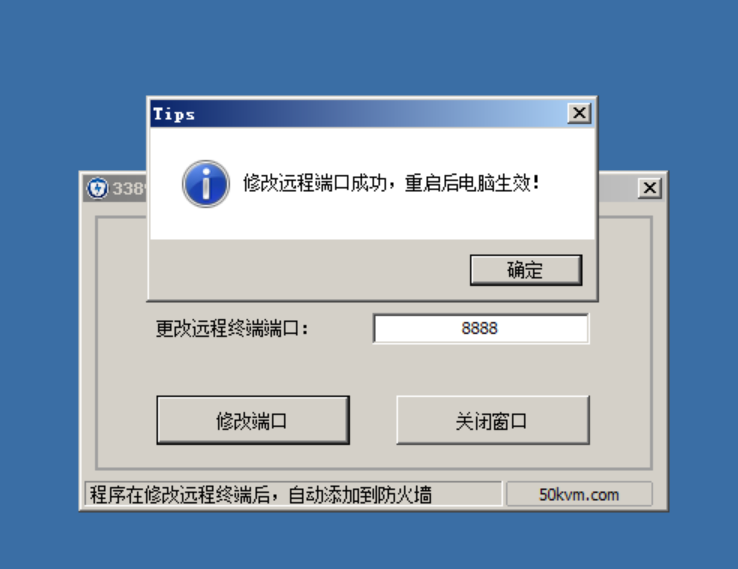
修改3389端口以及密码后,重启远程机器,将会生效.
[MultiDesk]上面的链接信息里面的密码跟端口也要修改.
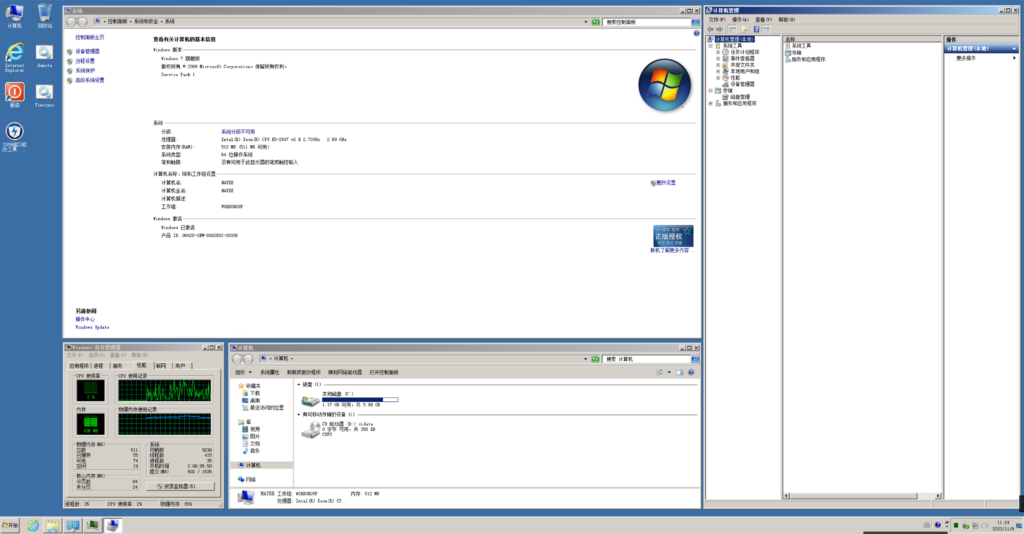



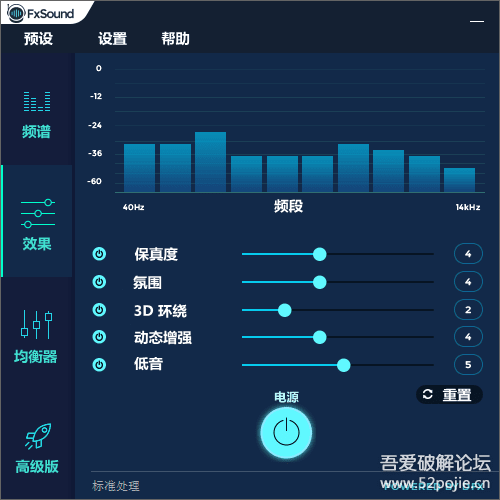

![[Beautyleg]2017-04-30 Free download Vol.091-我淘网](https://www.wtao.vip/wp-content/uploads/2019/09/f4bf9b01afc1ea1-300x200.jpg)
![[XiaoYu]语画界 2019-09-18 Vol.155 绯月樱-Cherr-我淘网](https://www.wtao.vip/wp-content/uploads/2019/10/c55b62eac42f89c.jpg)


暂无评论内容