Windows SubSystem for Android(WSA)模块无疑是 Windows 11 系统中最令人期待的新功能,不过从初期的测试结果来看微软还需要对其进一步打磨。初期只有 50 款亚马逊 AppStore 供用户选择,本文介绍一个简单的技巧,允许用户无需加入 Beta 频道就能在 Windows 11 上侧载 Android 应用程序。
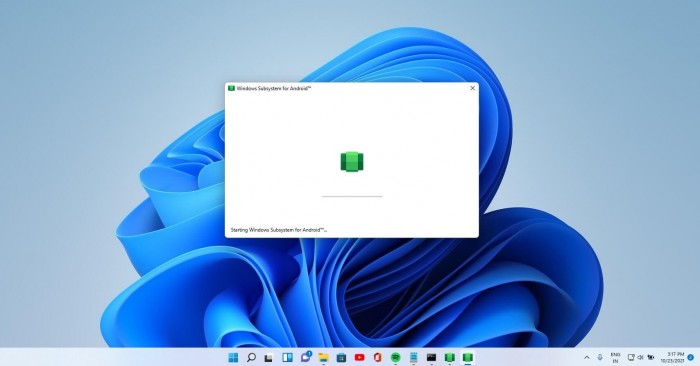
微软官方已经证实,美国地区的 Windows Insider 成员在 Windows 11 系统中可以从亚马逊 AppStore 下载和安装 Android 应用程序。不过,Windows 11 的 WSA 系统是分阶段推出的,所以当 Store 应用程序没有更新时,亚马逊 AppStore 可能不会下载。
符合条件的英特尔、AMD 和高通处理器设备均可以安装 WSA 模块。此外,在 Windows 11 上侧载 Android APK 至少需要 8GB 的内存,而为了在支持的设备上获得最佳体验,建议使用 16GB 的内存。
通过侧载方式,用户可以不需要借助 Google Play Store 运行 Android 应用程序。它还可以让你安装和使用你无法通过亚马逊、Google 或三星等应用商店找到的移动应用程序。
适用于 Windows 的 Android 子系统的伟大之处在于,它可以让你安装几乎所有的 Android 应用,而无需对设备设置进行修改。这个过程类似于在手机上侧载应用程序,但你应该熟悉命令提示符。
在本指南中,我们将谈论使用命令提示符在 Windows 11 上侧载应用程序的最简单方法。该方法很容易操作,让我们来看看它是如何工作的。
在开始之前,请确保你已经下载了你想在设备上安装应用程序的 APKs。在本文中,我们选择安装从 APKMirror 下载的 Brave 浏览器。
1. 从这里下载 Windows Subsystem for Android
2. 以管理员权限打开 PowerShell
3. 输入 Add-AppxPackage <文件路径>(要获得 WSA 的路径,请右击它并选择“复制为路径”,然后将其粘贴到上述命令中)
4. 前往 Google 网站,下载Android SDK Platform-Tools。
5. 将 Android SDK Platform-Tools 解压到您选择的文件夹中。
6. 打开 Windows Search,然后输入“Windows Subsystem for Android”,点击它
7. 在“Windows Subsystem for Android”中,向下滚动并打开“开发者模式”
8. 点击“文件”,获得 IP 地址。当设置页面上的 IP 地址不可用时,就需要这个步骤。(如果你依然无法看到 IP 地址,点击刷新并重新打开设置)
9. 一旦完成,打开命令提示符。
10. 使用 cd 命令导航到 Android SDK Platform-Tools 的文件夹。例如,如果你把工具提取到了 Downloads 文件夹中,你需要输入 cd c:\users\username\downloads\platform-tools,然后按回车键。
11. 在命令提示符中,输入你之前复制的 adb connect iPaddress。
12. 要安装 APK,使用 adb install appname.apk。在这种情况下,我们使用 brave.apk(勇敢的浏览器),所以我们输入以下命令:adb install brave.apk
13. 如果你正确地按照步骤操作,命令提示符中会出现一条成功信息。
你会发现该应用在你的开始菜单中列出,这些 Android 应用可以像其他应用一样被卸载。

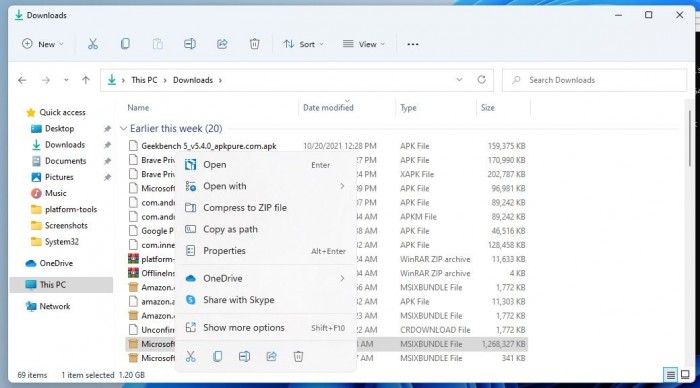
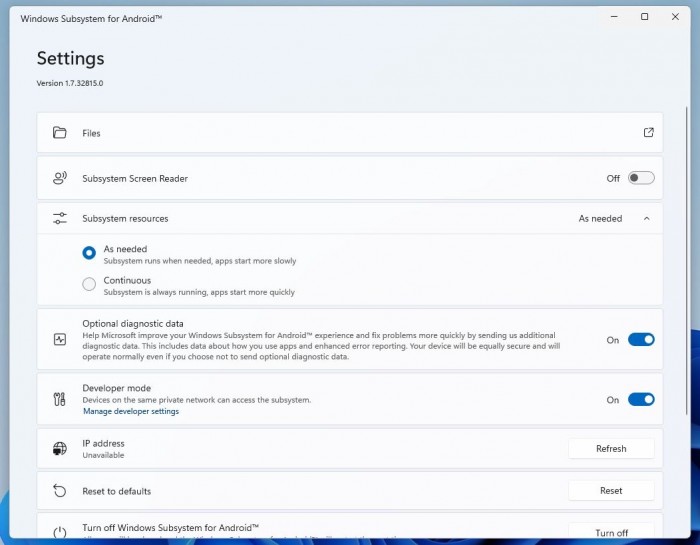
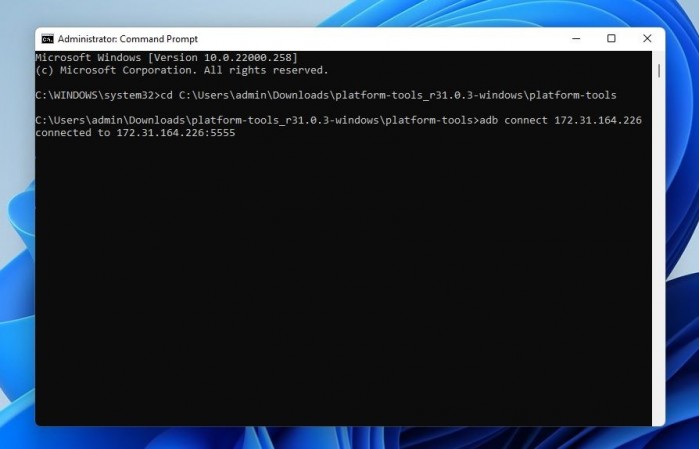
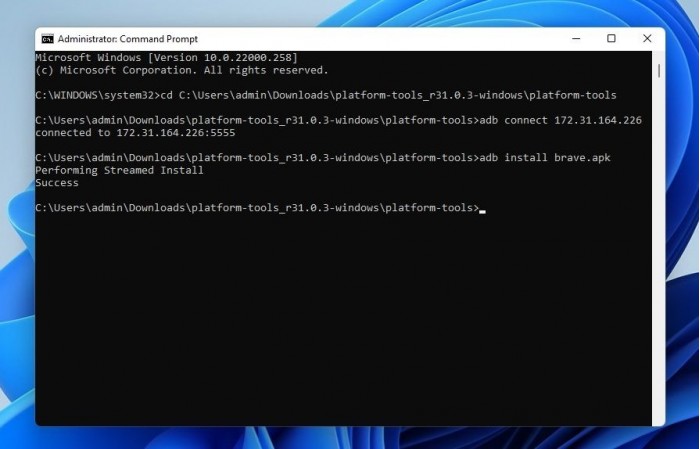

![[XIUREN]秀人网 2018.08.03 No.1109 艾小青-我淘网](https://www.wtao.vip/wp-content/uploads/2019/09/24c80475676e337-200x300.jpg)
![[日系写真][YS Web] 2018-08-08 Vol.813 Jun Amaki 天木じゅん 1st -4th week-我淘网](https://www.wtao.vip/wp-content/uploads/2019/09/3bc54893688efcc-200x300.jpg)
![[YaLaYi]雅拉伊 2019-04-19 Vol.0250 楚薇 微光-我淘网](https://www.wtao.vip/wp-content/uploads/2020/03/d9c65bd5cba071d.jpg)




暂无评论内容