面向 Dev 频道的 Windows Insider 项目成员,今天微软推出了 Windows 11 Build 22518 预览版更新。本次更新引入了几项新的功能,包括 Spotlight 集锦壁纸、Voice Access、任务栏中 Widgets 的新入口等等。Spotlight 集锦将允许你每天享受新鲜的桌面壁纸。Voice Access 是一项新功能,将允许你用语音与你的电脑互动。
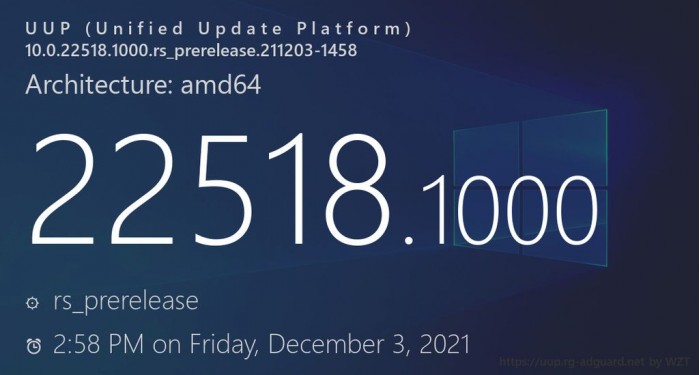
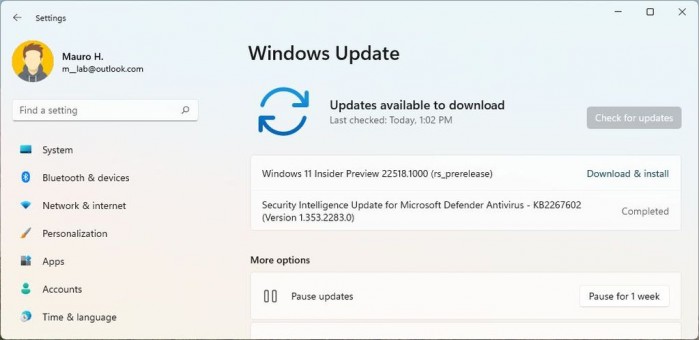
以下是 Windows 11 Build 22518 预览版的完整更新日志
通过 Spotlight 集锦让你在桌面上浏览各国风情
介绍
用 Spotlight 集锦让你的桌面保持新鲜感和灵感。你每天都会收到来自世界各地的美丽的新桌面壁纸和关于每张图片的有趣事实。
以下是你如何试用 Spotlight 集锦的方法:
1. 右键点击你的桌面,选择“个性化”。
2. 在个性化设置页面,选择“背景”。
3. 在“个性化设置背景”的下拉菜单中,选择“Spotlight 集锦”。
切换
启用 Spotlight 集锦后,你将在桌面上看到一张来自澳大利亚白天堂海滩(Whitehaven Beach)的鼓舞人心的图片,以及 Spotlight 图标。右击你桌面上的 Spotlight 图标,可以在 Spotlight 图片之间进行切换,或者告诉我们你是否喜欢或不喜欢某张图片。
在启用后一段时间,微软将用来自世界各地的最多五张背景图片的集合来取代白天堂海滩。这可能需要长达 24 小时。如果你把鼠标悬停在 Spotlight 图标上,你可以了解每张图片的更多信息。
右键点击桌面上的 Spotlight 图标,会打开一个右键菜单,你可以切换到不同的背景图片,以及告诉我们你是否喜欢或不喜欢其中的一张图片。双击 Spotlight 图标可以启动登录页面,在那里你可以了解更多关于你在一天中看到的任何 Spotlight 系列图片。
注意
Spotlight 集锦体验尚未本地化,将只显示英文文本。完整的本地化将在未来的更新中出现。以下国家和地区的 Windows Insiders 可以使用 Spotlight 集锦。澳大利亚、加拿大、中国、芬兰、法国、德国、印度、意大利、日本、韩国、挪威、西班牙、瑞典、英国、美国,更多国家将陆续加入。
更新了任务栏上 Widgets 的入口点
微软正在尝试在你的任务栏左侧显示 Widgets 入口,并显示实时天气内容。你也可以通过简单地将鼠标悬停在入口处来打开 Widgets 面板。
对于选择对齐任务栏的用户,Widgets 入口点将在任务视图图标的右边。组策略和从任务栏上显示/隐藏Widgets按钮的能力保持不变。
引入 Voice Access
介绍
Voice Access 是一种新的体验,使每个人,包括有行动障碍的人,都能用语音控制他们的电脑和编写文本。例如,Voice Access 支持打开和切换应用程序、浏览网页以及阅读和编写邮件等场景。Voice Access 利用现代设备上的语音识别来准确识别语音,并且在没有互联网连接的情况下也能支持。
Voice Access 目前仅支持英语-美国语言,因此 Windows 显示语言应设置为英语-美国,否则语音访问可能无法按预期工作。
开始使用
您可以在设置 > 辅助功能 > 语音中找到 Voice Access。当你第一次打开 Voice Access 时,它会提示你为设备上的语音识别下载一个语音模型。一旦下载完毕,你可以选择一个你想用语音访问的麦克风,并开始用你的声音控制你的电脑。
你可以在设置中选择在你下次登录电脑时自动启动 Voice Access。你还可以使用语音命令或键盘快捷键(Alt + Shift + C 和 Alt + Shift + B)来控制语音访问是否在听或不听。
Voice Access 包括一个互动指南,解释如何使用语音完成常见任务。除了互动指南外,当语音访问正在收听时,你可以通过询问“我能说什么?”(what can I say?)来访问完整的命令列表。你也可以在这里访问完整的语音访问命令集。Voice Access 会对语音访问听到的内容进行实时反馈,以便你知道哪个词没有被正确识别。
操作
让 Voice Access 启动,听你的命令–你可以说“Voice access wake up”, “Unmute”
让 Voice Access 进入睡眠状态(启用后仅对“voice access wake up”语音命令生效)–“Voice access sleep”, “Mute”
完全停止 Voice Access 听你命令(启动后用户需要使用鼠标或者键盘点击麦克风按钮来更改状态)–“Turn off microphone”
通过语音实现 Windows 交互
你可以通过语音来导航并与 Windows 互动,包括用你的声音打开和切换应用程序。您还可以通过语音模拟您的标准输入,如键盘和鼠标。
例如你可以做到这样的事情
打开新的应用–“Open xxx”,例如“Open Edge,” “Open Word”
切换到已打开的应用– “Switch to xxx”,例如“Switch to Edge”
管理你的窗口–“Minimize window,” “Maximize window,” “Close window”
点击某个元素,例如按钮或者链接–“Click xxx”,例如“Click Start,” “Click Cancel”
右键某个元素–“Rick click xxx”,例如“Right click Start”
双击某个元素–“Double click xxx”,例如“Double click Recycle Bin”
朝某个方向滚动–“Scroll down”或者“Start scrolling down”
按下某个键或者组合键–“Press Escape,” “Press and Hold Shift,” “Press tab 3 times”
数字布局
对于那些没有名称的页面,用户可以选择让其显示数字,然后对某个数字进行操作。
显示数字布局–“Show numbers”或者“Show numbers here”
点击某个数字元素–“Click xxx”例如“Click 1”, “Double click 1”, “Right click 1”
隐藏数字布局–“Hide Numbers,” “Cancel”
网格布局
为了与无法访问的用户界面进行互动,并通过网格覆盖实现精确的鼠标移动。
显示网格 — “Show grid” or “Show grid here”
锁定到某个网格 — “xxx”,例如“1”
点击网格中心元素–“Click xxx”例如“Click 1”
标记某个物体以拖拽–“Mark xxx”例如“Mark 1”
拖拽标记物体到某个位置–“Drag”
用你的声音创作文本
在文本框中插入文本– “xxx”例如“hello world”
选择你最后听写的文本–“Select that”
选择文本框中的特定文本–“Select xxx”,例如“select hello world”
选择上一个或下一个字符或词或行或段落–“Select next word”, “select previous two lines”
删除选定的文本或最后听写的文本–“Delete that”
删除文本框中的特定文本–“Delete xxx”例如“delete hello world”
将一个词的第一个字母大写–“Capitalize xxx”例如“capitalize hello”
大写一个单词的所有字母–“Uppercase xxx”例如“uppercase hello”
将一个词中的所有字母改为小写–“Lowercase xxx”例如“lowercase hello”
将光标置于特定文本之前/之后–“Move before ”, e.g., “Move before hello world”
将光标移到一个词或一行或一段的开头/结尾– “Go to beginning of line”, “go to end of paragraph”
提高语音识别小技巧
● 口吐尽量清晰
● 尽量在噪音环境比较低的环境下使用
● 阻止系统声音(如媒体播放或通话中的人说话)被 Voice Access 接收到,建议在 Voice Access 主动收听时使用耳机/耳塞或将系统音频静音。
请务必检查下面的已知问题部分,了解语音访问的已知问题。我们期待您尝试使用语音访问,并希望在”反馈中心”(Win + F)的”辅助功能”>”语音访问”下听到您的反馈和建议。您也可以在语音访问帮助菜单上找到反馈中心的链接–使用语音命令”打开语音访问帮助”>”点击给予反馈”来到达那里。
从 Microsoft Store 安装 Windows Subsystem from Linux (WSL)
WSL 现在可以在 Microsoft Store 中使用。这与你所知道和喜爱的 WSL 相同,只是交付机制不同而已。从商店中安装 WSL 将使你在未来更容易获得最新的 WSL 更新。你可以在这篇博文中了解更多关于商店预览的信息,或者观看这个视频。
从这个预览版开始,微软改变了“wsl.exe -install”命令,默认从 Microsoft Store 安装 WSL,从而使新用户更容易在Microsoft Store 开始使用 WSL。此外,微软还为“wsl.exe -install”添加了一些额外的参数,使其更容易配置你的安装。
● wsl -install -no-launch
它将安装一个新的WSL发行版而不立即启动它。
● wsl -help
要查看可用命令的完整列表,请运行`wsl -help`。
● wsl -update
如果你想马上开始使用商店版本,并且已经安装了 WSL,只需运行“wsl -update”就可以立即更新到商店版本!
变化和改进
● 从今天的版本开始,微软推出了一个底层平台的变化,以提高使用多种键盘语言和布局的 Insider 的输入切换器的整体性能和可靠性。除此之外,微软还更新了输入切换器,使其现在有一个 Acrylic 背景。如果你对输入切换器有任何反馈,请在反馈中心的输入和语言>键盘和语言切换下提交。[微软正在开始推广这一变化,所以现在还不能向所有的内部人员提供,因为我们计划监测反馈,并在向所有人推送之前看看它的效果。]
带有 Acrylic 背景的输入法切换器界面
● 在文件管理器中更新右键菜单,使这些选项成为最高级别。
→ 右键点击字体文件和.inf文件时一级菜单显示“安装”。
→ 右键点击.cer文件时的一级菜单显示“安装证书”。
→ 当右击“此电脑”时,一级菜单显示”映射网络驱动器”和”断开网络驱动器连接”。
→ 当右键点击网络驱动器时,一级菜单显示”断开连接”。
● 从 Build 22504 开始推出的基于家庭成员、有心的情侣、接吻和牵手的人的脸部和肤色的个性化表情符号组合的能力,现在可供 Dev 频道的所有内部人员使用。
● 从 Build 22509 开始,微软开始推出一项变化,显示你的时钟和日期现在也将显示在副显示器或显示器的任务栏上。现在, Dev 频道中的所有 Insider 都可以使用这一功能。
● 在”设置”中的”个性化”>”文本输入”下为简体中文 IME 用户增加了一个新的超大候选高度选项。
修复问题
[任务栏]
● 修复了与网站被钉在任务栏上有关的explorer.exe崩溃问题。
[搜索]
● 做了一些工作来帮助解决一个问题,即最近搜索飞出的隐形窗口框架可能最终卡在屏幕上,消耗该区域的输入。
● 当你将鼠标悬停在最近搜索栏中的项目上时,栏中被截断的文本(例如,当使用无障碍设置使文本变大时)现在会有一个工具提示,以便你能看到全文。
● 如果启用了对比模式,最近搜索栏中文本的可见性得到改善。
● 当屏幕阅读器将焦点放在最近的搜索上时,最近的搜索飞出现在有一个可访问的名称,而不是只说按钮。
● 修正了一个问题,该问题导致最近搜索图标中的搜索图标对使用中文显示语言的人来说成为一个垃圾字符。
● 修正了一个高点击率的搜索崩溃问题。
● 做了一些工作,以帮助减少在你按下Windows键开始搜索并开始打字的情况下按键被丢掉的可能性。
● 如果你使用搜索来运行命令,”以管理员身份运行”和”打开文件位置”选项应该再次可见,供你在搜索窗口的侧面选择。此外,CTRL+Shift+Enter现在应该可以再次用于命令。
[文件资源管理器]
● 缓解了一个问题,该问题可能导致无法在媒体播放器中添加网络驱动器作为来源。
● 修正了一个问题,该问题可能导致在压缩文件后看到一个意外的空白图标,而不是你处理该文件类型的默认应用程序所对应的图标。
● 当启用”作为独立进程运行”选项时,右键点击一个文件夹,然后快速关闭并重新打开文件资源管理器窗口应该不再导致explorer.exe崩溃。
● 删除了将用户账户文件夹移动到另一个位置时对话框中的一些意外字符。
● 如果你在文件资源管理器中右击像.htm这样的文件,Microsoft Edge Canary、Beta或Dev旁边的图标现在应该在Open With下正确显示(如果已安装),而不是显示一个通用图标。
● 解决了一个问题,该问题可能导致上下文菜单中的应用程序条目(如Windows终端)的图标有时会丢失/不可见。
● 改进了启用对比模式时命令栏和菜单下拉的背景颜色的一致性。
● 做了一些小的改进,以帮助提高文件管理器的文件夹导航性能。
[输入]
● 如果你按了WIN+Period,并用搜索词导航到了表情符号或gif部分,当你回到主页时,我们现在会清除搜索查询,这样你就可以重新开始。
● 在启动电脑后立即输入搜索时,IME候选窗口现在应该更可靠地出现。
● 修正了一个问题,当用简体中文IME输入时,u-mode/v-mode/name-mode不显示候选者。
● 修正了日语IME意外地以水平模式而不是垂直模式显示候选人的问题。
● 修正了一个问题,即IME工具条可能会随机显示在锁屏上。
● 解决了一个问题,即在按下WIN + Period后,键盘焦点并不总是在正确的位置,这取决于你在最后一次使用窗口时将焦点留在哪里。
● 当在表情符号面板中个性化你的家庭表情符号时,当你点击空白处时,用户界面不应该再意外地解散。
● 在表情符号面板中最近使用的列表中点击你的个性化家庭表情符号,应该不会再意外地调用定制的用户界面。
● 如果你试图开始语音输入(WIN + H),而没有先将焦点设置到文本框,建议你移动焦点的弹出窗口现在应该再次工作。
[窗口]
● 修正了在你将组窗口移动到不同的桌面后,任务视图中的快照组缩略图没有实时更新的问题。
[设置]
● 修正了一个问题,该问题导致一些内部人员在打开新增语言的选项时,设置会崩溃。
● 修复了个性化下的文本输入页面的一些问题,包括。
● 你当前设置的预览图片现在应该显示出来了。
● 增加了一些关键词来帮助搜索这个页面。
● 改进了对屏幕阅读器用户的页面读出。
● 搜索widgets这个词现在应该会返回到有该切换的相应设置页面。
[其他]
● 缓解了一个问题,据信该问题会导致使用某些设备的Insiders在最近的飞行中遇到带有错误SYSTEM_SERVICE_EXCEPTION的错误检查。
● 修复了一个问题,即用户使用最新的开发渠道ISO从Build 22000.xxx或更早的版本更新到较新的开发渠道版本时,会收到以下警告信息。你试图安装的构建是有飞行签名的。要继续安装,请启用飞行签名。
● 删除了启动标志左边的一些多余的填充物,这导致它与进度轮相比看起来偏离中心。
● 解决了一个问题,即当试图提升某些程序时,UAC会意外地显示”未知程序”,尽管它们有合适的名称。
● 修正了一个问题,该问题导致Narrator在标签到win32文本框时,有时会意外地显示”视图中没有项目”。
● 修正了一个在OOBE中导致登录问题的崩溃(如果你要重置你的电脑),以及在过去两次飞行中从锁屏中重置你的PIN的问题。
● 修正了一个问题,该问题导致丙烯酸在预览飞行中的某些地方意外地不工作。
● 缓解了一个问题,该问题导致一些人在语音记录器中录制信息时试图点击”停止录制”按钮时意外地看到”出错”。
 我淘网
我淘网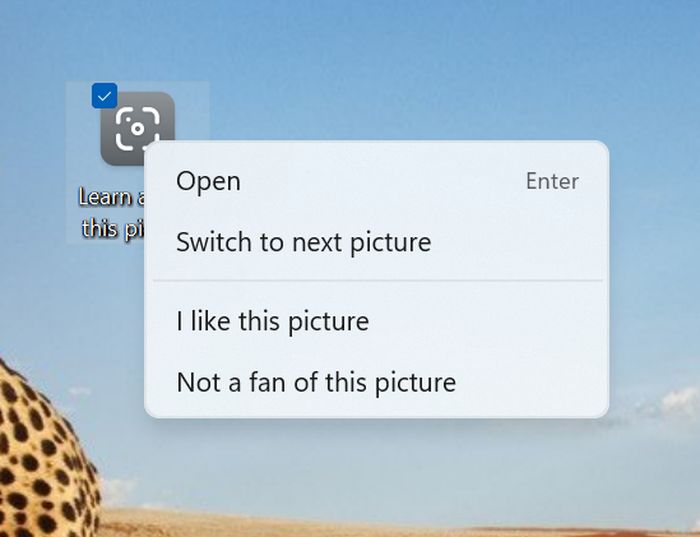
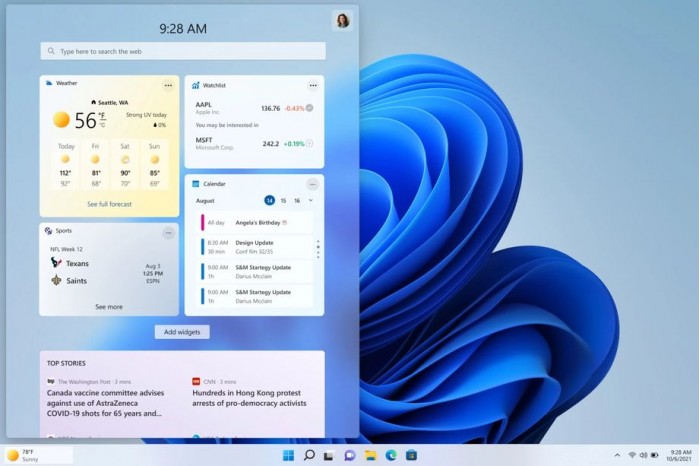

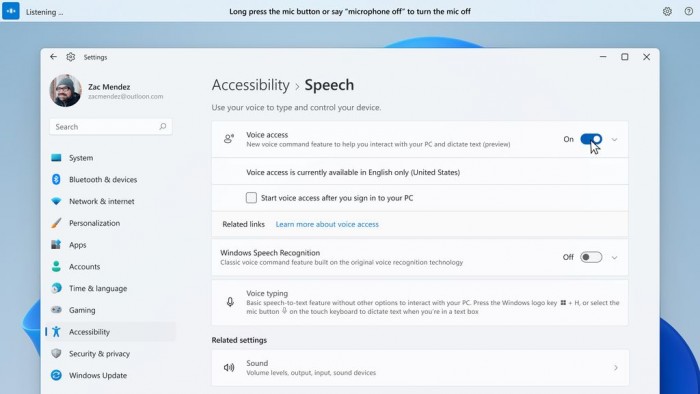
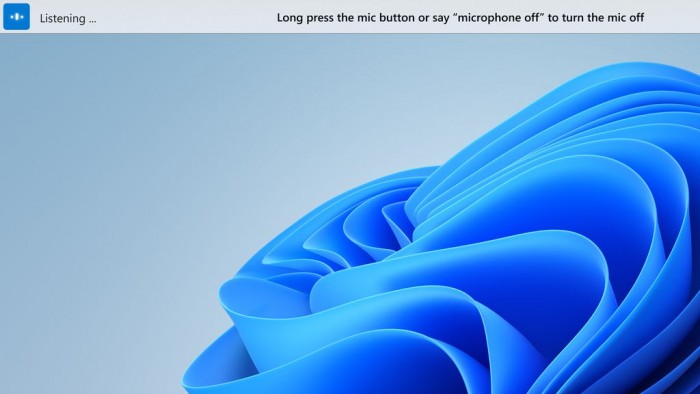
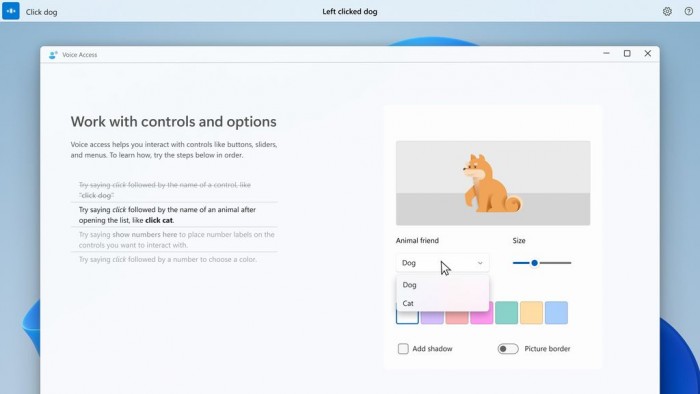
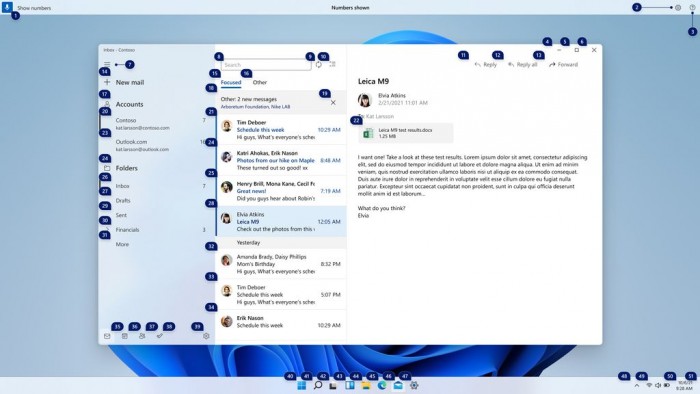
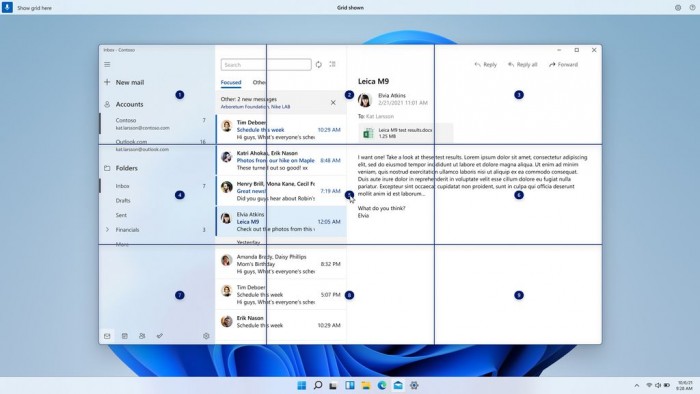
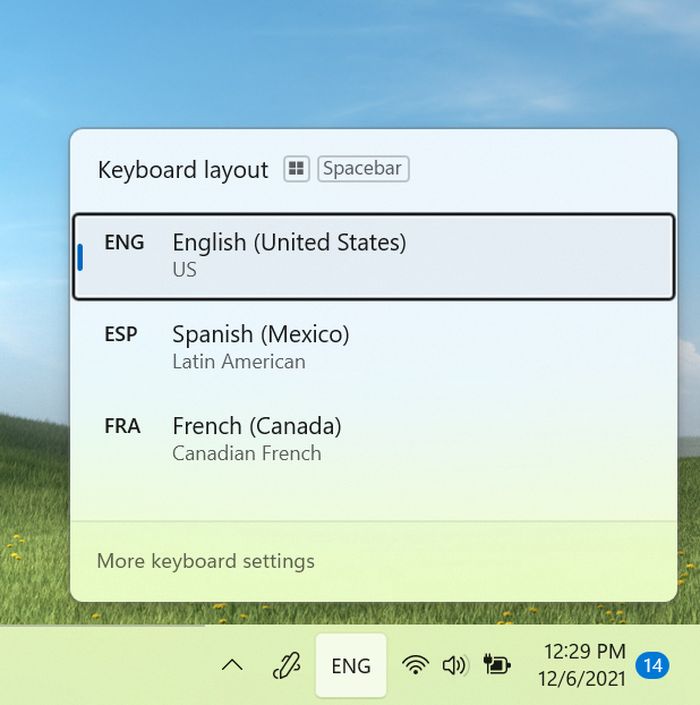


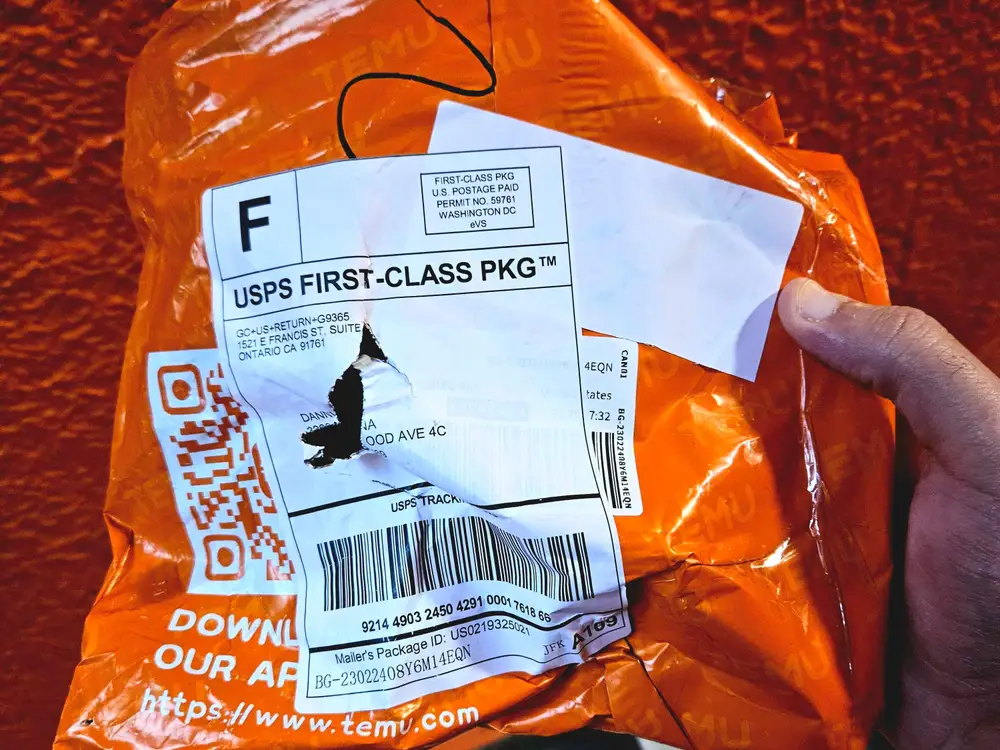






评论前必须登录!
注册