10月5日,备受瞩目的Windows 11正式发布,很多网友已经抢先一步体验到了新系统。不过由于和之前的Win10差异较大,“小白鼠”们的反馈基本算是喜忧参半。那么在首次接触Win11时,都有哪些需要注意的地方?接下来这篇文章将为你解答疑惑。

问题1. 没有TPM的老电脑真的没法升级?
和之前的系统相比,Windows 11在硬件要求上提升了许多。特别是那个“TPM 2.0”,几乎把所有三年前的电脑全部判了死刑。不过这并非说没有TPM的老电脑就一定没法升级,接下来这个方法可以帮你绕开Windows 11的检测,重点是……这还是微软自己发的!
Windows Registry Editor Version 5.00
[HKEY_LOCAL_MACHINE\SYSTEM\Setup\LabConfig]
“BypassTPMCheck”=dword:00000001
“BypassSecureBootCheck”=dword:00000001
“BypassRAMCheck”=dword:00000001
“BypassStorageCheck”=dword:00000001
“BypassCPUCheck”=dword:00000001
1. 打开记事本,将上方代码复制到记事本中,保存为“bypass.reg”(注意一定要有扩展名),并将bypass.reg复制到U盘上备用。
2. 按照正常方法安装Windows 11,待屏幕上出现“这台电脑无法运行Windows 11”提示时,按下Shift+F10调出命令行编辑器,输入“regedit”回车。然后点击注册表编辑器里的“文件-导入”,将U盘上的“bypass.reg”导入到注册表。
3. 关闭所有窗口,回退Windows 11安装界面至版本选择页。
4. 再次选择安装,就不会再收到错误提示了。

问题2. 居中式任务栏我用不惯!
微软吹了半天的居中式任务栏,很多网友都表示用不惯,想回归Windows 10的居左设置?很简单!首先右击任务栏选择“任务栏设置”,然后找到“任务栏行为-任务栏对齐方式”,将默认的“居中”改为“左”。这样,任务栏就和Windows 10里的一模一样了。

问题3. 磁贴没了,应用怎么固定?
Windows 11的开始菜单除了取消了动态磁贴外,还顺带把应用拖拽固定这个功能给干掉了,想把应用程序固定到开始菜单怎么做?很简单,找到要固定的软件,右击并选择“固定到‘开始’屏幕”就可以。同样的,桌面图标也支持这项操作。

问题4. 任务栏图标太碍眼,怎么清除?
Windows 11内置了几项新功能,全部堆叠在任务栏上比较碍眼。如果不希望看到它们,可以直接在任务栏空白处右击,将这几项功能所对应的按钮全部关闭,就能得到一个干净的任务栏了。

问题5. Windows 11“四大件”太难用
Windows 11更新了资源管理器、右键菜单、开始菜单、任务栏四大组件,不过实际体验比较拉胯,特别是很多沿用了多年的小细节,新版中几乎全被下架。StartAllBack是一款能将“四大件”轻松还原回老版的小工具。装好后,像现版中右键菜单折叠、任务栏不支持拖拽添加、资源管理器无Ribbon面板、开始菜单用不惯这些问题,统统可以搞定。

此外StartAllBack的另一大亮点,是你可以自由搭配这些选项。它不像某些软件,一股脑地将所有内容还原,而是交由用户自己选择。在保证操作习惯的同时,尽最大可能保留Windows 11的全新特性。甚至它还内置了几项不错的小功能,比如资源管理器云母风格、全透明任务栏、大图标间距等,单独把它作为一款美化软件来用,也是不错的!

问题6. 小工具太少了,怎么解决?
Windows 11带来了一项类似于手机“负一屏”的功能,可以提供桌面端新闻及简单的轻量办公。不过这项功能需要呼出后才能看到,不是很直观。Desktop Gadgets同样是一款桌面小工具,支持微软商店直接下载。和自带的“负一屏”不同,Desktop Gadgets的小工具是直接运行在桌面上的,而且你可以根据需要对它的位置进行摆放。

内置小工具包含股票、新闻、天气、时钟、日历、性能监测等,基本可以满足日常应用。不好之处在于,Desktop Gadgets的内置组件数量较少,且下载非内置组件需要付费。与之类似的还有一款免费工具Rainmeter,下载免费,组件海量,只是添加与设置的过程要比Desktop Gadgets复杂一些。
问题7. 为啥有的视频还要收费?
如果你用Windows 11内置的播放器播放视频,很有可能收到下面这个提示。

这条提示的意思是我能播放视频,但对于H.265/HEVC编码的高清视频(2K级视频经常会用到),需要先下载个插件才能观看。说实话,7块钱(人民币)不多,但整个体验却很拉胯。特别是外面还有大把的免费全能播放器可选,微软这一手着实应了那句“伤害不大,侮辱性极强”!

其实在很多第三方网站上,是可以免费下载到这款插件(例如:https://www.free-codecs.com/download/hevc_video_extension.htm)。下载的插件同样来自微软之手,装好后就能正常播放HEVC编码视频。喜欢内置播放器的小伙伴们,不妨去试一试。
问题8. 朋友说Windows 11玩游戏慢
除了TPM以外,Windows 11中还增加了很多安全性调整,这其中就包含一项名为VBS(Virtualization-based Security)的默认安全选项。这个设置在Windows 10里是默认关闭的,有网友表示自己在Windows 11下玩游戏时,发现帧率要比Windows 10下低,那么原因很可能就是这个功能被开启了。

关闭的方法很简单,打开“设置-隐私和安全性-Windows安全中心”,找到“设备安全性”,将其中的“内核隔离-内存完整性”关闭即可。

问题9. 哪里可以卸载已安装更新?
和之前的Windows版本一样,Windows 11也支持自由卸载已安装更新。不过新版的位置有所调整,位于“设置-Windows更新-卸载更新”里。基本操作和Windows 10里一样,右击要处理的更新,选择“卸载”命令即可。


写在最后
总体来说,目前Windows 11在各方面的表现还是不错的,操作流畅,运行稳定,也没有曝出很明显的兼容性问题。但在一些细节表现上,由于和Windows 10差异较大,还是令它收到了很多差评。不管怎么说,新系统已经发布,很多新变化也只能在Windows 11中才能看到(比如新版Office UI)。如果你的电脑没有什么特别重要的软件,不妨升级一下试试,毕竟有些东西只有自己尝试过才有发言权。





![[FEILIN]嗲囡囡视频 2018.12.11 VN.115期 小尤奈-我淘网](https://www.wtao.vip/wp-content/uploads/2019/09/a59693fa5568c95-300x172.jpg)




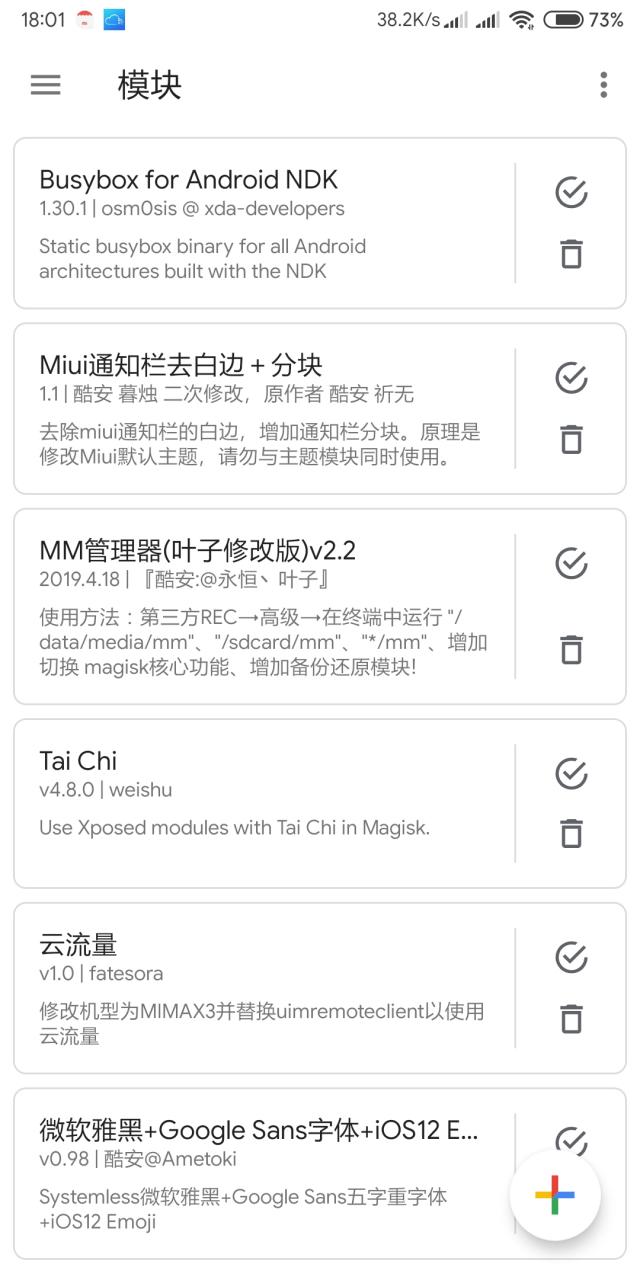

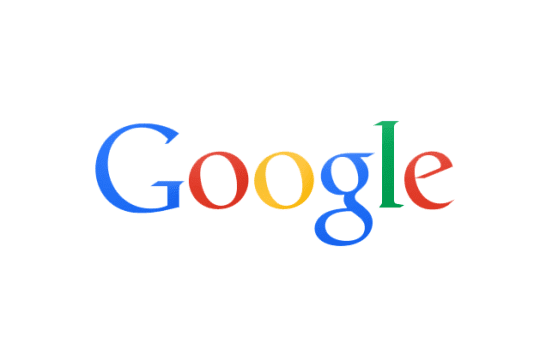





![[XiaoYu]语画界 2019-09-24 Vol.159 何嘉颖-我淘网](https://www.wtao.vip/wp-content/uploads/2019/11/8e3f63f39bf6449.jpg)
![[XINGYAN]星颜社 2018.12.21 VOL.105 Selina思思-我淘网](https://www.wtao.vip/wp-content/uploads/2019/09/03b16fda0aff954-200x300.jpg)

暂无评论内容